|
| ←前ページ |
| 「管理者向けユーティリティ」の操作-> 各機能の操作 |
ログチェック
「ログチェック」では、「ピーマンPRO」システムで作成したログファイルの正当性をチェックします。
ログファイルの出力
「起動消去プログラム」では、消去処理終了後、ハードディスク、フロッピーディスク、USBメモリにログが書き込まれます。
「Windows消去プログラム」では、消去処理終了後にハードディスクへの書き込みが行われます。また、消去処理、読込チェックの処理において、「終了レポート」として出力されます。
それらには、最後に「チェックサム」文字列(例:”92ae1655be5a5b95977863ac87c637a5”)が付加されます。
これは、ログ内容が、「ピーマンPRO」によって出力され、その後一文字の変更もされてないことをチェックするためのものです。
ログの内容が一文字でも変更されると、内部の文字と、チェクサムの整合性が崩れ、改編が行われたことがわかるようになっています。
※ログファイルは、"==="で挟まれた内容("==="自身を含む)、および次行のチェックサム文字列までを単位として扱ってください。
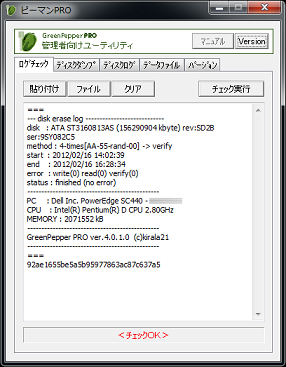
画面の操作
貼り付け
あらかじめ「コピー」操作されたログファイルを、画面に貼り付けます。
ファイル
ファイルに保存されているログファイルを読み出します。
クリア
画面をクリアします。
チェック実行
画面に表示されているログファイルの正当性をチェックします。
ディスクダンプ
「ディスクのダンプ」では、接続されているディスクに書き込まれている内容を、そのまま表示する機能(Dump:ダンプ)です。
現在ディスクの内容がどのようになっているかを、実際に確認していただけます。
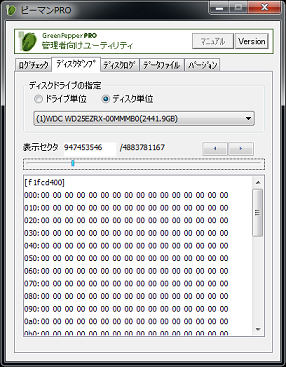
画面の操作
ディスクドライブの指定
「ドライブ単位」(C,D,E,...)か、「ディスク単位」(物理/RAID論理ディスク)単位かを選びます。
一覧表示されるドライブ/ディスクの中から、表示したいディスクを選びます。
表示セクタ
現在表示されているセクタNOを表示しています。また、ここにセクタNOを入力することで、指定セクタの内容を表示できます。
セクタの移動
以下のいずれかの方法で移動できます。
「表示セクタ」に表示したいセクタNOを入力
「表示セクタ」右、左右移動ボタンを押す
「表示セクタ」下、スライダーバーをマウスで操作する
ディスクログ
「ディスクログ」では、ハードディスクに書き込まれているログを読み出す機能です。
ログは「起動消去プログラム」「Windows消去プログラム」で、「ログ(HDD)」「ログ書込(HDD)」が指定され、書き込まれたものです。
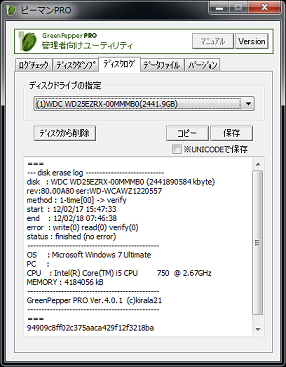
画面の操作
ディスクドライブの指定
ログを表示したいディスクを選択します。
ログが書き込まれている場合、画面に内容を表示します。
ディスクから削除
ログをディスクから消去します。ディスクのログの書き込まれている部分のみゼロ書き込みを行います。
コピー
ログの内容をコピー(クリップボード)します。
保存
ログの内容をファイルに保存します。
データファイル
「データファイル」では、「起動環境作成ツール」で使用されるデータファイル(gpdata.pac)に対する操作を行います。
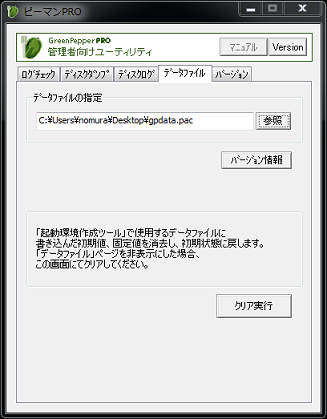
画面の操作
データファイルの指定
操作したいデータファイル指定します。「参照」ボタンによっても指定可能です。
バージョン情報
指定したデータファイルのバージョンを表示します。
Net(0/1) ・・・ 1:ネットワーク(LAN,USB-LAN)ログ対応のデータファイル
0:非対応
WiFi(0/1) ・・・ 1:ネットワーク(WiFi)ログ対応のデータファイル 0:非対応
「起動環境作成ツール」の起動「データファイル種類」をご覧ください。
クリア実行
「データファイルの設定・カスタマイズ」操作によって書き込まれたカスタマイズ情報をクリアし、データを初期状態に戻します。
「データファイル」のページを表示させないようにした場合、この操作によって一旦クリアしてから、もう一度「起動環境作成ツール」で、データファイルの設定処理を行ってください。
バージョン
「バージョン」では、現在の「ピーマンPRO」システムの最新バージョンの確認を行います。
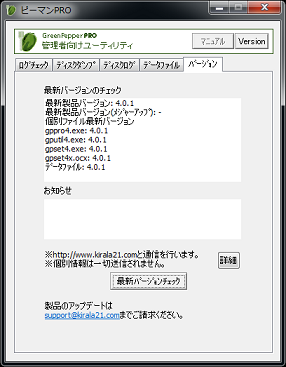
画面の操作
最新バージョンチェック
このボタンを押すと、弊社サーバーと通信を行い、最新バージョン情報を画面に表示します。
※この通信において、お客様個別情報(PC情報、Windows情報等)は送信されません。
※httpによる通信を行います。httpによるインターネットアクセスが可能な環境でお使いください。
詳細
詳細ボタンを押すと、サーバーに対して送信される内容の詳細が確認いただけます。
これ以上の情報は送信されません。
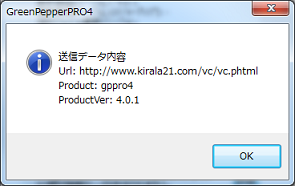
アップデート用メールリンク
メールアドレスのリンクをクリックすると、お使いのメールソフトが起動し、宛先、件名が自動的に設定されます。
本文として、ご記入いただきたい内容の項目名などが表示されます。
必要な内容をご記入の上、メールを送信してください。
このリンクからではなく、通常通りメールをお送りいただいても結構です。
※リンクのクリックだけでは一切送信されません。送信するには通常通りメールの送信操作が必要です。