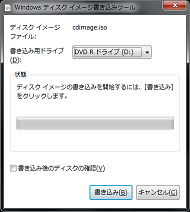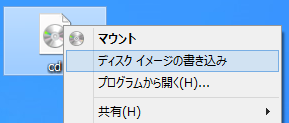|
CDイメージファイル(ISO9660)からCD-Rの作成方法
製品CD-ROMをイメージファイルでご提供させていただいている場合、また、起動CD-ROMを使用する場合、CD-ROMイメージファイルから、起動可能なCD-Rを作成する必要があります。
通常のデータ書き込みと同じ方法で書き込んでも、起動可能なCD-Rにはなりません。書き込み後、書き込んだファイルと同じファイルがCD-R内に書き込まれているだけであれば、書き込み方法は正しくありません。
※CD-Rではなく、CD-RW,DVD-R,DVD-RWをご使用いただいても結構です。
誤りの例: cd.iso を書き込んだ後、CD-R内に、cd.iso
ファイルのみが存在する場合。
CD-ROMは、CD-R装置の接続されている、Windowsパソコンにおいて、以下の方法で作成します。
Windows7/8/10の場合
Windows7は、CDイメージファイルの書き込みに対応しており、書き込むファイルをダブルクリックするだけで、書き込む準備ができます。
Windows8/10では、書き込むファイル上でマウスの右ボタン「ディスクイメージの書き込み」を選択してください。
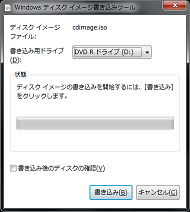
CDイメージファイルをダブルクリックすると、このような画面が表示されます。
※画面では"cdimage.iso"を使用
CD-Rをドライブに入れ、「書き込み」ボタンをクリックして書き込んでください。
Windows8/10での「ディスクイメージの書き込み」選択
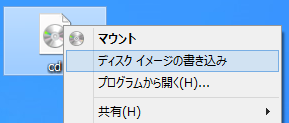
Windows7/8/10以外の場合
CDイメージファイル(ISO9660フォーマット)の書き込みに対応したCD-Rライティングソフトが必要です。
(多くのソフトウェアは対応しています)
使用中のCD-Rライティングソフトウェアによって、書き込み方法が異なります。詳しくは、お使いのソフトウェアのマニュアルをご覧ください。
例:
●ULEAD社 WinCDR9: 「トラックイメージからCD
の作成」を選択後、ファイルリストに、cd.isoファイルをドロップ
●BHA社 B'sRecorderGOLD8 Security:
画面下部左の「トラックの種類」にcd.isoをドロップして書き込み
●SONIC社 Record NOW! (ver.7): cd.isoを使って、「イメージの書込み」
●NERO社 NERO Express6: cd.isoを使い、「イメージをディスクへ書き込む」
●Roxy社 Easy CD&DVD Creator 6: Creator Classicを使用。cd.isoを使い、「ディスク
イメージからディスクに 書き込む」
●Adaptec Easy CD Creator 3.5J: cd.isoを使い、「CDイメージからCDを作成」
書き込みが完了したあと、CD-R内には、書き込んだファイル名がひとつだけの状態ではなく、いくつかの他のファイルが存在することを確認してください。
初めての時は、再度書き込みが可能なCD-RWを使い、お試しいただくとよいかもしれません。
|