|
| ←前ページ |
| 「Windows消去プログラム」の操作-> ディスクの完全消去 |
ディスクの完全消去
「ディスクの消去」では、使用中のパソコンに接続されているハードディスク、フロッピーディスク、メモリカードなどを消去します。
ディスク単位で消去した場合、フォーマットデータも含め、ディスクの内容すべてを消去します。
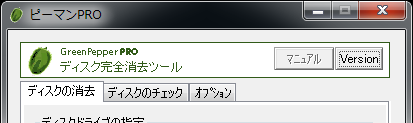
※再度フォーマット処理をすれば、ディスクは再度利用することができます。
※バックグラウンドサービスを含め、何らかのプログラムがアクセスしているドライブ/ディスクは消去できません。

※Cドライブ、Cドライブを含むディスクなど、Windowsシステムで使用しているドライブの消去はできません。
※Cドライブの消去/使用状態が解除できない場合には、「起動消去プログラム」、または、WindowsPE環境で実行してください。


※Windowsシステムドライブを含む、全ドライブの消去が可能です。
![]()
ディスク/ドライブの指定

消去をC,D,・・・などドライブ単位で行うか、物理的なディスク単位で行うかの選択です。

ドライブ単位
Windowsでは、フロッピーディスクなど、リムーバブルディスク(入れ替え可能なもの)では、基本的にディスク単位、ハードディスクでは、パーティション単位にA,C,D・・・などのドライブ文字が振られています。このドライブ単位に消去を行う場合、「ドライブ単位」を選択してください。
※WindowsPEでは、「ドライブ単位」は選択できません。

ディスク単位
ハードディスク、MOなどでは、パーティションに関係なく、ディスク全体を選択することができます。その場合、パーティション情報も含め、ディスク内すべてのデータが消去されます。
※単独のディスクでは物理ディスク単位、RAID構成の場合は論理ディスク単位になります。
ドライブ文字が割り振られていないディスク、フォーマットされていないディスクも、ディスク単位の場合は選択できます。
一般的にディスクを消去する場合は「ディスク単位」になります。
| メモ |
| ディスク単位の処理をする場合、そのディスク内に含まれるドライブ(E,F、G・・・など)すべてについて、一切アクセスされていないことが必要です。エクスプローラでそのドライブのフォルダが、表示されている状態でも処理できません。 処理開始時に、ドライブが割り振られているものを、すべてWindowsから切り離す処理を行いますので、エクスプローラからも、それらドライブは見えなくなります。 |
消去するドライブ/ディスクの選択
「ディスク単位」か「ドライブ単位」かを指定後、消去するドライブ/ディスクを選択してください。
ディスク情報
「ディスク単位」を選び、ディスクを選択すると、ディスクに関する情報が表示されます。
※「ドライブ単位」では表示されません。
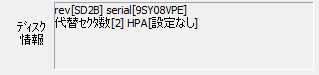
情報が取得できた場合、以下の情報等が表示されます。
rev ・・・ ディスクファームウェアのリビジョン
serial ・・・ ディスクのシリアルNO
代替セクタ ・・・ 代替処理済みのセクタ数
HPA/DCO/AMA ・・・ 設定情報
※「代替セクタ」「HPA」に関しては「消去方法についての考慮点」をご覧ください。
ディスクの詳細情報
「ディスク単位」を選び、ディスクを選択後に「詳細」ボタンを押すと、詳細なディスク情報が表示されます。
※「ドライブ単位」では表示されません。
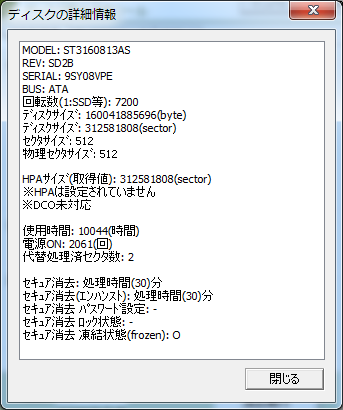
表示される内容
※ディスクによっては取得できず、表示されない項目があります。
※「代替セクタ」「HPA」「DCO」「セキュア消去」に関しては「消去方法についての考慮点」をご覧ください。
| MODEL | ディスクのモデル名 |
| REV | ディスクファームウェアのリビジョン |
| SERIAL | ディスクのシリアルNO |
| BUS | ディスクの接続されているBUS名。SCSI,ATA,USB,RAID,iSCSI,SAS 等 |
| 回転数 | ディスクの回転数。SSD等では"1"と表示。 |
| ディスクサイズ | バイト単位でのディスクサイズ |
| ディスクサイズ | セクタ(512バイト)単位でのディスクサイズ |
| セクタサイズ | 論理セクタサイズ |
| 物理セクタサイズ | 物理セクタサイズ |
| HPAサイズ (ATAドライブ) |
HostProtectedAreaとしてProtectされているエリア以外を含むディスクサイズ 「ディスクサイズ」と同じ場合は、HPAは設定されていない。 「※HPAが設定されています」 HPAが設定され、「ディスクサイズ」は物理ディスクサイズより小さくなり、 通常ではアクセスできないエリアが存在する。 「※HPAは設定されていません」 HPAは設定されておらず、「ディスクサイズ」は物理ディスクサイズと同じ ただし、DCO/AMAが設定されている場合は、「ディスクサイズ」は物理ディスク サイズより小さくなる。 「※HPAの設定状況は不明です」 HPAの状態が取得できず、設定状況が不明。 「※HPA未対応」 HPAには対応していません。 |
| DCOディスクサイズ (ATAドライブ) |
DeviceConfigurationOverlayでディスクサイズが設定(縮小)されている場合 DCOディスクサイズが実際の物理ディスクサイズとなる。 「※DCOが設定されています」 DCOが設定され、「ディスクサイズ」は物理ディスクサイズより小さくなり、 通常ではアクセスできないエリアが存在する。 「※DCOは設定されていません」 DCOは設定されておらず、「ディスクサイズ」は物理ディスクサイズと同じ ただし、HPA/AMAが設定されている場合は、「ディスクサイズ」は物理ディスク サイズより小さくなる。 「※DCOの設定状況は不明です」 DCOの状態が取得できず、設定状況が不明。 「※DCO未対応」 DCOには対応していません。 |
| AMAディスクサイズ (ATAドライブ) |
Accessible Max Addressでディスクサイズが設定(縮小)されている場合 AMAディスクサイズが実際の物理ディスクサイズとなる。 「※AMAが設定されています」 AMAが設定され、「ディスクサイズ」は物理ディスクサイズより小さくなり、 通常ではアクセスできないエリアが存在する。 「※AMAは設定されていません」 AMAは設定されておらず、「ディスクサイズ」は物理ディスクサイズと同じ ただし、HPA/DCOが設定されている場合は、「ディスクサイズ」は物理ディスク サイズより小さくなる。 「※AMAの設定状況は不明です」 AMAの状態が取得できず、設定状況が不明。 「※AMA未対応」 AMAには対応していません。 |
| 使用時間 | ディスクに記録されている、ディスクの使用時間累計 |
| 電源ON | ディスクに記録されている、ディスクの電源ONの回数 |
| 代替処理済みセクタ数(ATA) | 代替処理された不良セクタの数 |
| メディアエラー(NVMe) | ドライブ内部のメディアエラー数 |
| 使用率(NVMe) | ドライブ内部メディアの使用率(%) |
| 利用可能スペア(NVMe) | エラーメディアと代替可能な可能なスペア(%) |
| スペア境界値(NVMe) | 利用可能なスペアの正常値の境界値(%) |
| セキュア消去 | セキュア消去の対応と、処理時間 |
| セキュア消去(エンハンスト) | エンハンストセキュア消去の対応と、処理時間 |
| セキュア消去 パスワード設定 | HDDパスワードが設定されているかどうか。"O":設定済み "-":非設定、不明 |
| セキュア消去 ロック状態 | ディスクがロック状態かどうか。"O":ロック状態 "-":非設定、不明 |
| セキュア消去 凍結状態 | ディスクが凍結(Frozen)かどうか。"O":凍結状態 "-":非設定、不明 |
| サニタイズ消去 | サニタイズ消去の対応 |
| サニタイズ消去 OverWrite | サニタイズ消去での"OverWrite"上書き処理での消去対応 |
| サニタイズ消去 BlockErase | サニタイズ消去での"BlockErase"ブロック消去での消去対応 |
| サニタイズ消去 CryptoErase | サニタイズ消去での"CryptoErase"暗号化キー消去での消去対応 |
| OPAL対応 | ディスクがOPAL(自己暗号化)に対応している場合"O"。 非対応の場合、表示されない。 Ver: OPALバージョン mode: OPALモードかATAモードかの表示 lock: OPALモードでロックされている場合"O"、ロックされていない場合"-" |
レポート追加情報
処理終了後に表示される「終了レポート」内に付加する情報を入力してください。
機器の名称、ID番号、担当者の名前などの記録にご使用いただくと便利です。
ここで入力した文字は、レポートのチェックサム内に入るため、レポートの改ざんチェックの対象になります。
※ログファイルには付加されません。
例: 担当: 製造部 野村

消去方式、処理オプション
消去方式、処理オプションを選択してください。
※消去時の書込み値は変更可能です。「起動環境作成時の共通オプション」「消去パターン設定」参照。
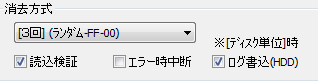
1回消去
ドライブ/ディスクの中をすべて「ゼロ」(00:16進数)で埋めていく処理を行います。
1回目:00(16進数)/00000000(2進数)を書き込み
2回消去
以下のように2回の消去処理を行います。処理時間は、2倍必要です。
処理時間をあまりかけず、ランダム値、およびゼロクリアにより、残留磁気による読み取りをより困難にする方式です。
1回目:ランダム値を書き込み
2回目:00(16進数)/00000000(2進数)を書き込み
3回消去
以下のように3回の消去処理を行います。処理時間は、3倍必要です。
米陸軍準拠方式に準拠(AR380-19)した方法です。
処理時間を短縮し、ランダム値、FF値、およびゼロクリア(各ビットの反転)により、残留磁気による読み取りをさらに困難にする方式です。
1回目:ランダム値を書き込み
2回目:FF(16進数)/11111111(2進数)を書き込み
3回目:00(16進数)/00000000(2進数)を書き込み
4回消去
米国防総省基準に準拠した方法(DoD5220.22-M)で、ディスクを消去します。
これは、残留磁気を問題とする、よりハイレベルのセキュリティが必要な場合、ご使用ください。
処理時間は、4倍必要です。
1回目:AA(16進数)/10101010(2進数)を書き込み
2回目:55(16進数、AAの補数)/01010101(2進数)を書き込み
3回目:ランダム値を書き込み
4回目:00(16進数)/00000000(2進数)を書き込み
※(DoD5220.22-M)に準拠させる場合は、「続けて消去検証実行」を行ってください。

2-4回消去を選択した場合、SSDドライブでは、1回目処理の前にTRIM処理が行われます。
![]()
読込検証
消去処理が終わったあと、ディスク内の読み取り作業を行い、すべての部分が消去されているかの検証処理を行います。
検証に必要な処理時間は、消去処理とほぼ同じ位必要です。
エラー時中断
途中でディスクへの書き込みエラーが発生した場合、処理を中断するか、無視して継続するかの選択です。
無視して継続する場合、エラー件数がカウントされます。
ログ書込(HDD)
消去処理が終わったあと、処理ログ(記録)を、消去を行ったディスクドライブに書き込みます。
※この処理は「ディスク単位」で消去を行った場合のみ有効です。
書き込まれたログファイルは、以下の方法で参照が可能です。
・ログファイルの書き込まれたディスクからPCを起動すると、画面にログファイルが表示されます。
・「起動消去プログラム」「ユーティリティ」の「HDDログの表示」により表示。
・Windows「管理者向けユーティリティ」(「各機能の操作」)「HDDログの表示」により表示。
※ログファイル、起動しログを表示するための小さなプログラムは、ディスクの先頭数セクタに書き込まれます。
※ログの書き込まれたディスクに対し、「ディスクの読み込みチェック」を行うと、数セクタのみゼロ以外としてカウントされます。
※「ユーティリティ」の「HDDログの表示」、「各機能の操作」「HDDログの表示」により、ログ部分のみの消去が可能です。

ログ書込(Removable)
消去処理が終わったあと、処理ログ(記録)を、FD、USBメモリなどのリムーバブルドライブに書き込みます。
ログ書き込み対象となるリムーバブルドライブは、フロッピディスクドライブ、または、128Gbyte以下のリムーバブルドライブ(USBメモリ等)です。
ファイル名は現在時刻を元に、[月][日][時][分][秒].log となります。
ログ書込(NET)
消去処理が終わったあと、処理ログ(記録)を、ネットワーク上のWindwos共有フォルダに書き込みます。
有効にするためには、「起動環境作成ツール」「WindowsPE実行時設定ファイルの作成」を使用してネットワーク設定を有効にした"config.gp4"を作成し、"gppro4.exe"と同じフォルダに入れておく必要があります。
ファイル名はディフォルトでは、現在時刻を元に、[月][日][時][分][秒].log となります。
ファイル名の先頭に、固定値を加える、ユーザー入力値を加えることも可能です。
詳しくは「起動環境作成時の共通オプション
」をご覧ください。
![]()
実行確認
間違って消去実行ボタンを押しても動作しないよう、確認のため設けています。
半角で"YES"("yes"も可)と入力してください。
消去実行
このボタンを押して、処理を開始します。
開始時に発生するエラー
ディスクはロックされています(Secure
Locked)
ディスクにはHDDパスワードが設定されているため、読み書き処理を行うことができません。
解除するには、「起動消去プログラム」「ユーティリティ」での「HDDパスワードの消去」をお使いください。
ドライブがロックできません/ドライブをアンマウントできません
ドライブが開けません/ドライブを使用できません(ロック)(アンマウント)
指定のドライブ/ディスクのオープンができません。独占的に使用するためのロック処理ができません。
エクスプローラでフォルダが表示されている場合も含め、そのドライブ/ディスク上のプログラム、ファイルが使用されている場合に表示されます。
USBメモリなどリームーバブルメディアの場合は、一度抜いてからお試しください。
ハードディスク等では、バックグラウンドでのサービスプログラムも含め、ファイルが使用されていないがどうかご確認ください。
| メモ |
|
「ロックできません」などのエラーが発生する場合、そのドライブ上のファイルにいずれかのプロセスがアクセスしている場合がほとんどです。アンチウイルス、エクスローラの場合もあります。 どのプロセスがアクセスするかを知るには、Windowsに標準で備わっている"openfiles.exe"を使用するのが便利です。 1. 管理者権限で「コマンドプロント」を開く 2. openfiles /local on を実行し、openfiles.exeが、ファイルリストを監視する機能を有効にする ---有効にするために、ここで一旦PCの再起動が必要です。 3. 再起動後、再度、管理者権限で 「コマンドプロンプト」を開く 4. openfiles /query | findstr -i "E:" ※"E"の部分をチェックしたいドライブ名に置き換えてください。 指定ドライブ上のファイルを使用しているプロセスの一覧が表示されます。 5. openfiles を使用しない場合、 openfiles /local off を実行し、監視を無効に戻す。 |
消去実行中の表示
消去処理実行中は以下のように表示されます。
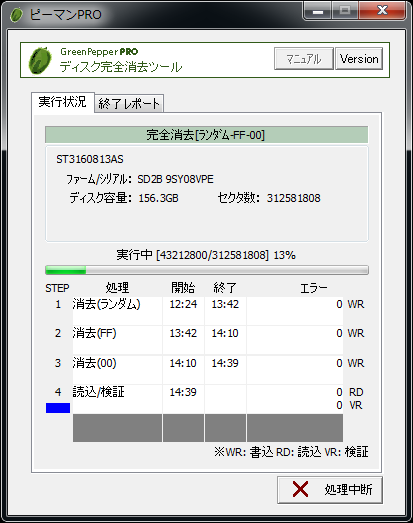
それぞれの消去、検証ステップの開始/終了時刻、ステップ毎のエラー件数が確認できます。
WR: WRITE(書き込み)エラーの件数です。
RD: READ(読み込み)エラーの件数です。
VR: VERIFY(検証)エラーの件数す。
エラー件数について
エラー件数としては、 write(書き込み)、read(読み込み)、verify(検証)のそれぞれでカウントされます。
単位は、1セクタ=512バイトのセクタ数です。
| WRITEエラー | 書き込み時に発生したエラーです。 この件数x512バイト分は正しく書き込み(消去)が行われなかった可能性があります。 |
| READエラー | 読込検証を行った場合のみ。 読み込みができなかった件数です。 この件数x512バイト分は、ディスク内容は不明となります。 WRITEエラーが発生していなくても、READできずREADエラーとなる場合があります。 障害のあるディスクでは発生しやすい現象です。 |
| VERIFYエラー | 読込検証を行った場合のみ。 読込を行ったデータにゼロ以外があった(0セクタと比較の場合は異なる箇所があった)、 セクタ数です。 READエラーの箇所は、VERIFYエラーには含まれません。 WRITEエラーが発生していなくても、実際にディスク面までの書き込みが正しく行われないと、VERIFYエラーとなることがあります。 障害のあるディスクでは発生しやすい現象です。 |
処理の中断
右下「処理中断」ボタンで、処理を中断することができます。
終了レポート
処理が終了すると、以下のような「終了レポート」が表示されます。
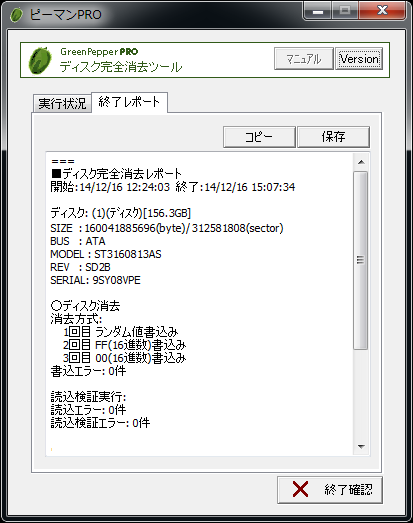
「コピー」により、内容がコピーされ、他のアプリケーション(ワープロ、メモ帳など)に貼り付けることができます。
「保存」により、内容をファイルに保存することができます。
※「実行状況」「終了レポート」は「終了確認」ボタンで終了させるまで、切り替えが可能です。
レポートのチェックサムについて
===
■ディスク完全消去レポート
・・・
・・・
(c)kirala21 http://www.kirala21.com
===
5690773027bfdc37a502d404eba0eacc
レポート最後には上記のように、「チェックサム」文字列が付加されます。
これは、レポート内容が、「ピーマンPRO」によって出力され、その後一文字の変更もされてないことをチェックするためのものです。
「ユーティリティプログラム」にある、「ログチェック」によって、レポート内容の正当性を確認することができます。
※レポートは、"==="で挟まれた内容("==="自身を含む)、および次行のチェックサムを単位として扱ってください。
終了確認
「終了確認」ボタンで、処理画面を閉じます。