|
| ←前ページ |
| 製品CD-ROM起動での操作-> 製品CD-ROMの起動 |
コンピュータに「製品CD-ROM」を入れ、電源を入れます。
システムが起動し、以下のような画面になります。
・起動しない、あるいは、ハードディスクにインストールされているOSが起動する場合、BIOSの設定をご確認ください。
・起動時、CD-ROMから起動するかを確認する機種もあります。その場合、CD-ROM起動を指示してください。
・CD-ROMから起動できない機種の場合、起動のためのFDを作成し、FDから起動後、製品CD-ROMでの動作をさせることが可能です。詳しくは、このページ内、「製品CD-ROM起動のためのFDの作成」をご覧ください。
GreenPepper PRO [enter] ... normal boot (boot option) gp0: disable ide1-3 gpn: disable all ide boot: |
通常は、何も操作しなくても、3秒後に自動的に起動の処理にはいります。
[enter]キーを押すと、すぐに起動します。
gp0[enter], gpn[enter]による起動
SATAディスクの接続されている機種において、BIOSの設定状況によって、SATAディスクが十分な速度で動作しない場合があります。
その場合、この起動方式により、IDEインタフェースを無効にして、SATAディスクのインタフェースを十分に機能させることが出来ます。
gp0では、ideのプライマリチャネル以外を無効にします。CD-ROMはプライマリチャネル、SATAディスクがセカンダリ以降の場合などに有効です。
gpn起動の場合、全IDEチャネルを無効としますので、IDE接続のCD-ROMもアクセスできなります。USB-CDによる起動の場合のみ使用が可能です。
gp0/gpnの入力は、3秒以内に始めてください。入力タイミングが遅れると、自動的に通常のモードで起動します。
インテル(ICH6/7)のSATAディスクにおいて、BIOS設定がcompatibleモード時、この起動方式の使用が必要となる場合があります。
詳しくは「インテルICHxについて」をご覧ください。
![]() 起動の完了
起動の完了
以下のような画面になれば、起動の完了です。
|
この段階で、対応のSCSI/RAIDドライバは、自動的に認識し、組み込まれた状態になっています。
正しく認識されている場合、ディスクの消去画面などで、ディスクが表示されます。
![]() 起動が完了しない場合
起動が完了しない場合
起動が完了しない場合、以下のような理由が考えられます。
(ストップした個所までのメッセージをご連絡ください)
・ハードウェアが本製品に対応していない。
※Athlon CPUなどは対応していないものがあります。
※その他マザーボード、周辺機器の非対応。
※周辺機器については、一度はずしてお試しください。
※CD-ROMはIDE/USB/SATA接続のみ対応しています。
※NEC MAxxの一部機種は対応しておりません。「Windows実行プログラム」において、専用のオプション選択をしてFDを作成する必要があります。
・メディアの障害(CD-ROM、FD)
・その他ハードウェアの障害
| 以下は、CD-ROMから起動できない機種(古い機種)でお使いの場合のみが対象です。 CD-ROMから起動できる場合、必要ありません。 |
![]() 「製品CD-ROM」起動のためのFDの作成
「製品CD-ROM」起動のためのFDの作成
CD-ROMから起動できない機種で、「製品CD-ROMからの起動」による機能を使用するためには、下記の手順に従って、起動用フロッピーディスクを作成し、起動部分のみFDで行い、以降の動作は通常と同じく、CD-ROMでという形態で運用してください。
![]() FD作成ユーティリティの起動
FD作成ユーティリティの起動
Windowsのインストールされているコンピュータに、製品CD-ROM、2HDフロッピーディスク(フォーマット不要)をいれ、CD-ROMに入っている
[Rawrite.exe]
をダブルクリックして起動してください。
![]() 以下のような画面が現れます。
以下のような画面が現れます。
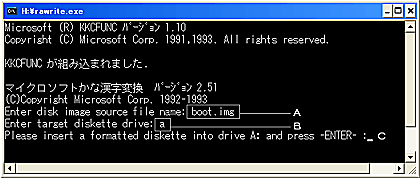
[A]の部分は[boot.img]
[B]の部分は、通常、a(フロッピーディスクのドライブ名)を入れ、
[C]で、[enter]を押すと、FDが作成されます。